Create an Email Distribution List Using Google Apps
**Updated August 2017 to reflect the most current changes**
I am personally a big fan of Google Apps for all Small Businesses. I find it to be a comprehensive solution, offering a wide range of productivity tools – including email.
As a small business, one of the things that helps establish trust and authority with your customers is when they see that your domain corresponds with your company name. The challenge you might find yourself with is the associated cost. I was fortunate enough to start with Google Apps during a period when it was Free for users with a low number of emails, that’s no longer the case.
In this article I’ll introduce you to the process of creating a Distribution list within google apps so that you can created emails like info@yourdomain.com, sales@yourdomain.com or billing@yourdomain.com. As a small business these are some of the more common emails people expect to use, and will try them by default. Creating them when you have a cost associated with them is challenging. Distribution lists allow you to get past the cost implications, while empowering you to share access with more than one person (i.e., multiple people can get the emails and respond to them).
Create a Google Distribution List
When you log into your Google Apps admin panel, often located here: http://www.google.com/a/domain.com, you’ll see a panel like this:
You will need to be an administrator on your domain. You might also not see all theses apps by default. Click on more options, bottom of the image.
Click on the Groups app:
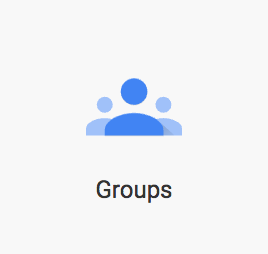
This is the create a new group panel:
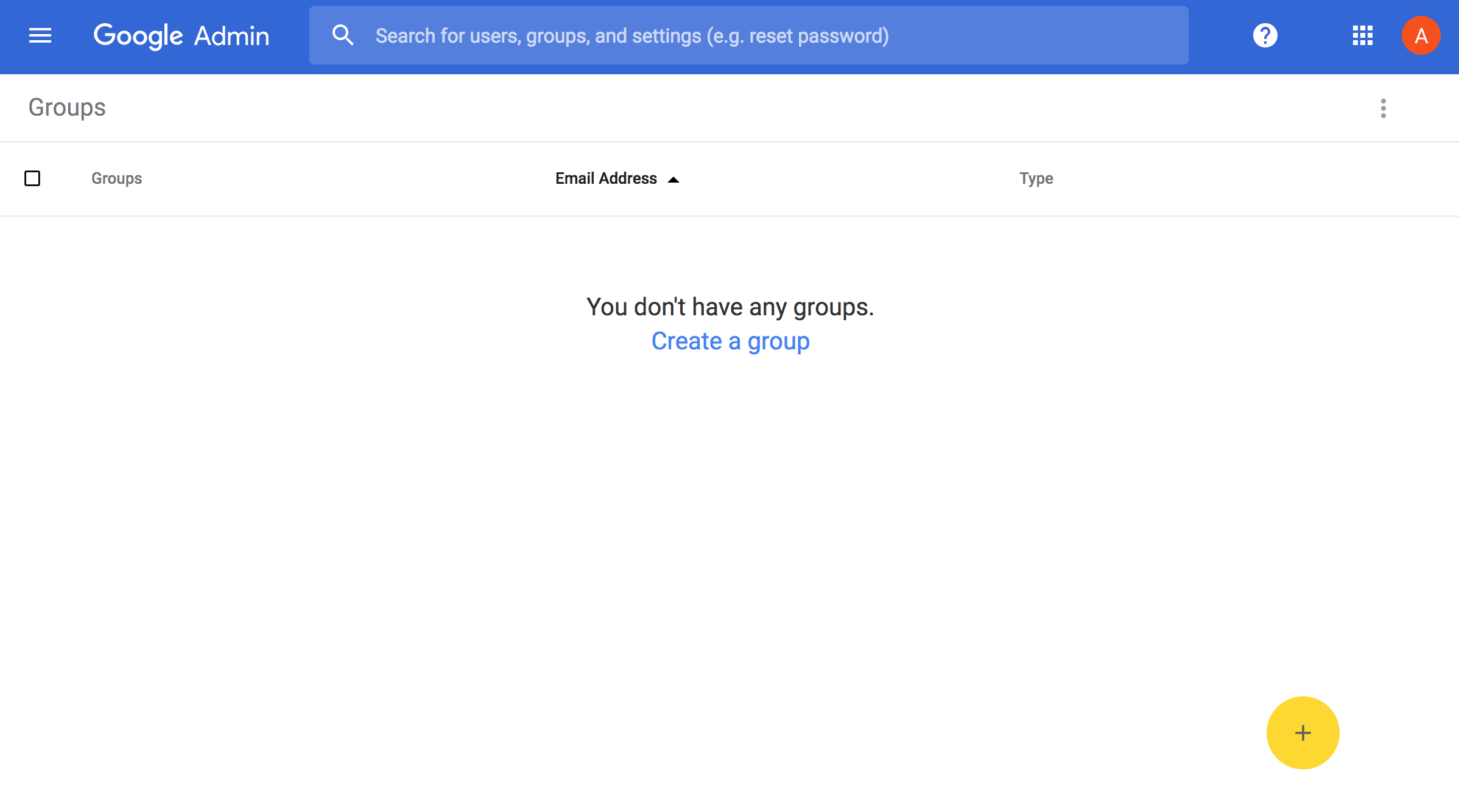
Define the name of the group, and an email to use (e.g., info@domain.com, sales@domain.com, etc.. ). Give it a description. Allow anyone on the Internet to post to the group. This will be important so that if someone sends an email to info@domain.com it doesn’t get declined.
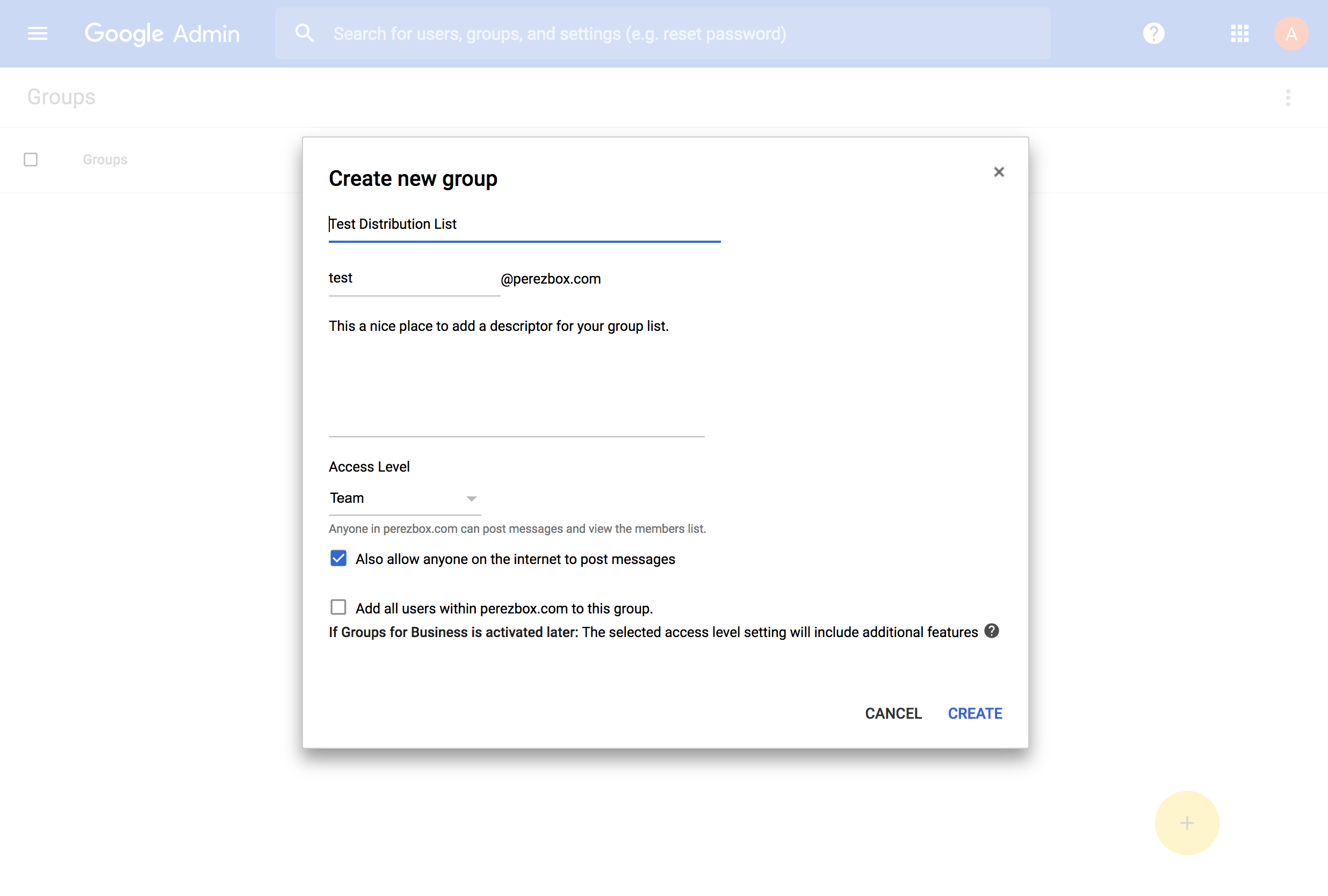
After creating the distribution list (i.e., be sure to click “create”), you will be in the list settings page. Click on Manage users in Test Distribution List. This will allow you to add users to the list, you’ll need to do this if you wish to receive emails when someone sends in an email. Every user on the distribution list will get an email.
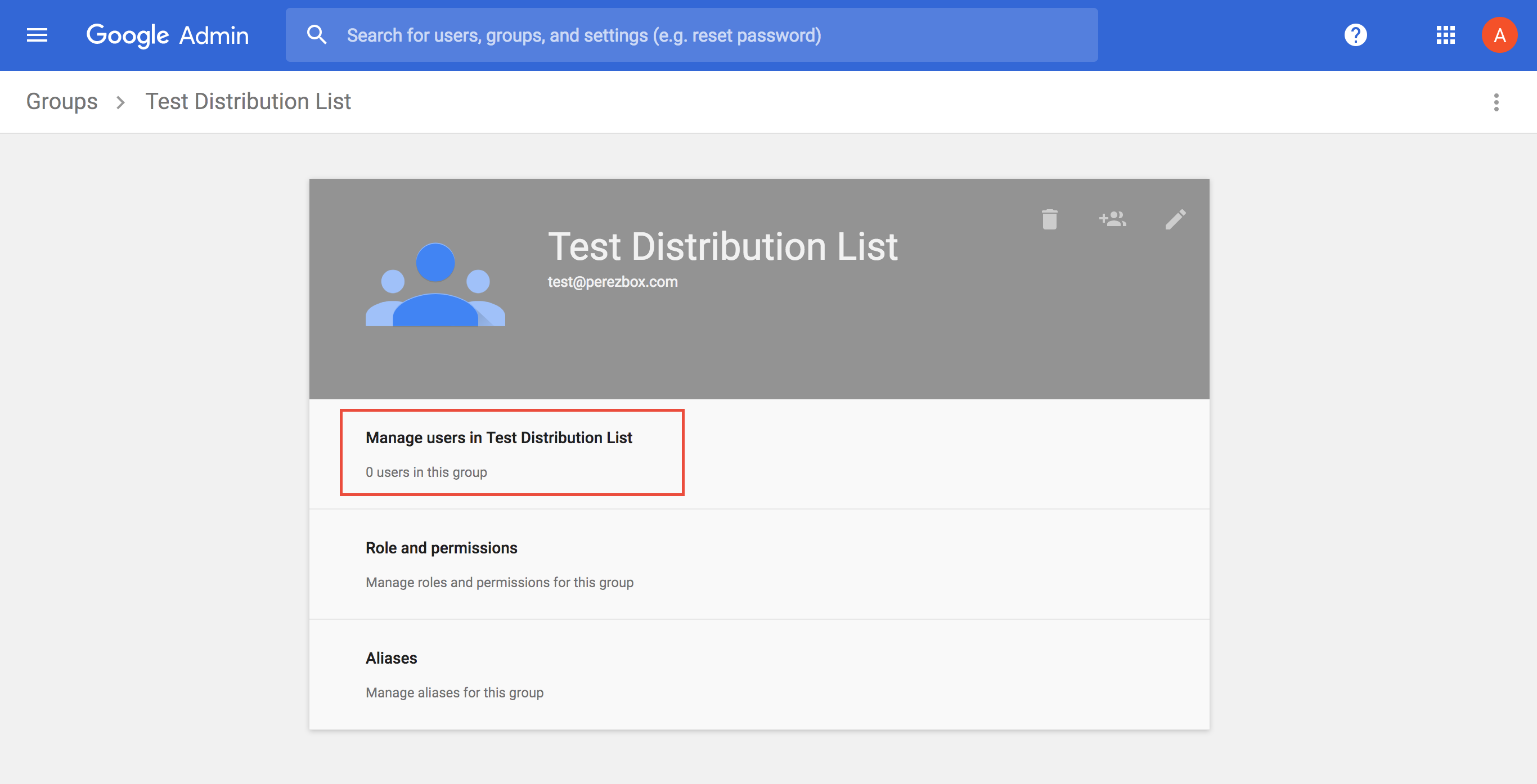
Click on Add New Members. The email should auto-populate if it’s in the domain. Then click on Add as “Owner” or “Member”. This is an important step if you want the emails to reach your inbox. You also have the option to add all the users under the domain.
Tip: Don’t add everyone as an owner, most will be members unless they truly own the list.
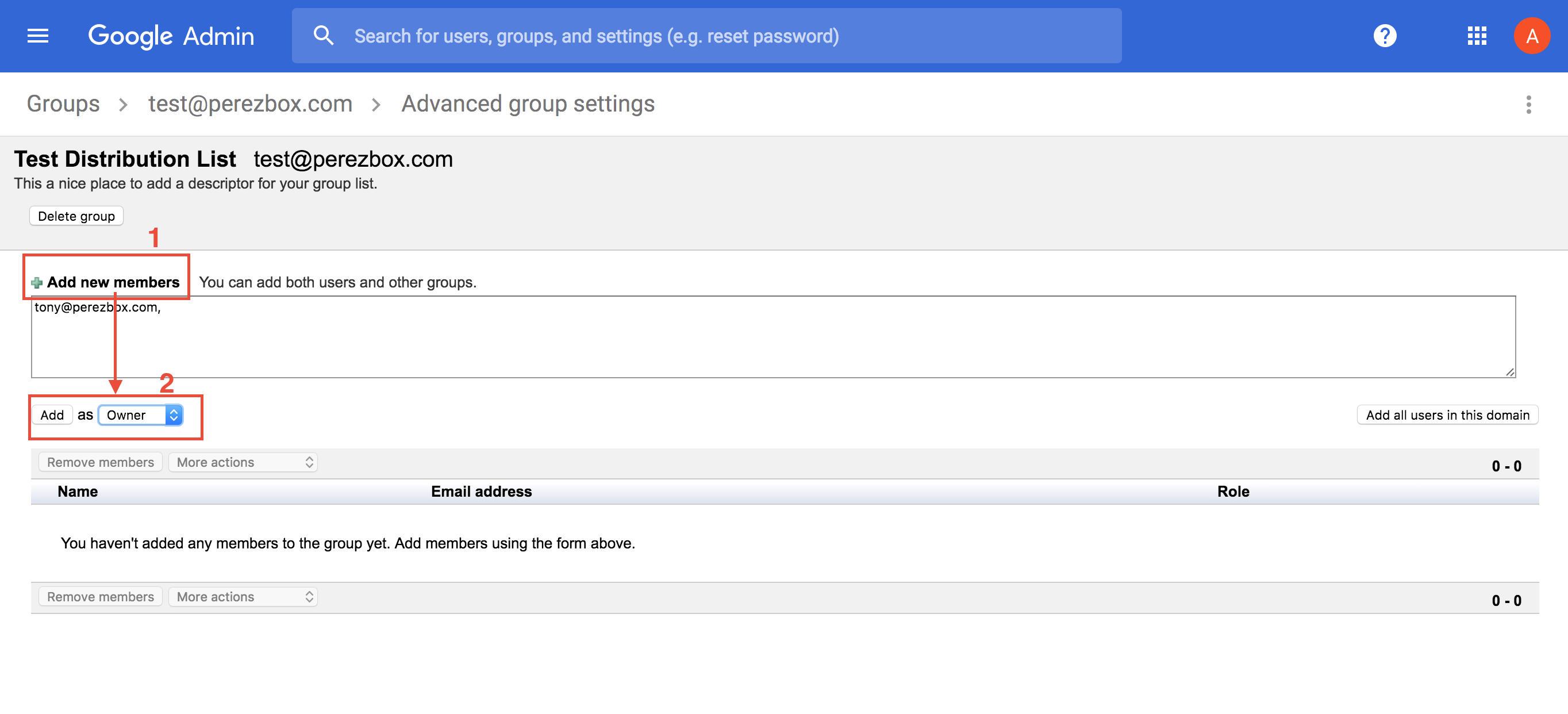
That’s it. You can now use that email as a distribution list. All users in the list will get updates when a user submits an email. Give it a try and let me know how it works.


Thanks for sharing your experience.
I have been looking into Googles offered apps and this specific solution in particular, so I found this helpful.
Thank you, good sir!
That’s really awesome. Thanks.
Sweet! Sorry for the delay in the response
Can people in the group “unsubscribe”?
Thank you! I’ve been looking to do this for the longest time. Finally found a clear how-to.
Looks like it has changed. Works more like a forum and i have no idea how to get the e-mail lists to work again.
Once i create the distribution list can i forward the list to others? or do i just have to email them and ask them to reply to all? I want them to be able to initiate an email to the group and just type the name of the group and go. It seems like that will only work if they have a Google account. Anyone with another email, like SBCGLOBAL, Comcast, att, etc will not be able to initiate, is that correct?
Thank you so much! If not for your post I would have thought groups did something entirely different from mailing lists. In fact they do other stuff too which the descriptions focus on. Groups is so generic a word and on top of that there appears to be another groups ui which doesn’t do what we want next to the admin console button…
The interface always was head smashing terrible. And it has changed again so here is what I had to click on to make a mailing list [Feb 2015]:
1. Login to admin account for domain
2. Click cube button made up of 9 tiny cubes
3. Click More
4. Admin Console (don’t click groups that is another thing called groups…)
5. Apps
6. Google Apps
7. Gmail
8. Email Addresses
9. Create and Manage Groups Link
10. Plus Circle Button (bottom right)
11. Be sure to check “Also allow anyone on the internet to post messages” box
12. Click Create
13. Manage Users -> type in comma separated emails -> click add -> DONE!
Worth noting I was able to add gmail accounts not from my domain.
Here is a url to skip some steps: https://admin.google.com/AdminHome#GroupList:
Now I needed to replace an existing email address (User) with my mailing list address so there was more horror. After renaming my existing user to another email address, the ui auto created an alias with the old address, so I couldn’t yet create a group with that address. No problem just remove the alias but be careful because…
Apps > Google Apps > Settings for Gmail > Advanced settings
Lists your aliases and user accounts, but you can’t delete aliases from here. When you click the alias link you go to the User account page which has a delete button… for the User account the alias points to, you know the one containing all the mail.
Here is how to actually Remove an alias:
1. Google Admin Console
2. Users
3. Username that the alias points too
4. Account
5. Aliases Section
6. Remove
7. Save Changes
As others have noted, they changed this again, making it more like a forum. Anyone know how to make this work? Any chance of getting this guide updated?
Thanks Tony. This was helpful in getting our distribution list setup. It’s a big time saver when you consistently email the same group of people.
I had the exact same impression, but I think Groups actually does give you the option of doing what you want it to do. They call it a “collaborative inbox.”
More on that here: https://support.google.com/a/answer/167430?hl=en
To do this, go to the Apps view, then go to your Group and click on “Access Settings.” On the left hand menu at the bottom, click on “Information,” then “Advanced.” In that area, there’s a “Reset Group” option with a drop down menu for “Group Type.” The first choice in that drop down menu is “Email List,” but what you actually want is the “Collaborative Inbox” setting. If you select “Email List,” it won’t let outsiders send email to the address.
After this, I still also had to go into the Permissions >> Posting Permissions settings and select “public” for the “Post” setting so external folks could send to the email address. After that, it finally worked the way I wanted it to. I added “members” to the list to control who would get the emails.
A quick note to anyone wanting to use Groups as an email distribution list, as in someone sends an email to “sales@domain.com” and it goes out to your whole sales team.
There’s a way to do this using Groups! At first, I thought you needed to use the “Collaborative Inbox” setting, which is buried in Group settings, but it turns out this doesn’t completely work.
To make it work, go to the Apps view, then go to your Group and click on “Access Settings.” On the left hand menu at the bottom, click on “Information,” then “Advanced.” In that area, there’s a “Reset Group” option with a drop down menu for “Group Type.” The first choice in that drop down menu is “Email List,” but what you actually want is the “Collaborative Inbox” setting. If you select “Email List,” it won’t let outsiders send email to the address.
After this, I still also had to go into the Permissions >> Posting Permissions settings and select “public” for the “Post” setting so external folks could send to the email address. After that, it finally worked the way I wanted it to. I added “members” to the list to control who would get the emails.
More info here: https://support.google.com/a/answer/167430?hl=en
I manage both Lotus Notes and Exchange environments and I’m new to GMail for work. It beats me why Google does something so unnecessarily complicated for something that should be so simple.
Anyway, thanks a lot for the info, Shannon.
And thank you Tony for the article.
I totally agree. It was ridonkulously complicated / non-intuitive and took me hours of research and trial/error to figure out — and for such a common business need, too! I’ve done email related work for a long time and the secret truth is that when Gmail first launched, it was terrible at distinguishing real spam from legitimate opt in commercial email (like the treasured emails I get from Etsy and Dot & Bo). So, maybe they’ll get better at business email too! ;) Glad my post spared someone else the hassle!
Hey Shannon!
Thanks for your inputs.
Just one question – how do I go to the general apps view? Do I need to have a domain and admin permissions like mentioned in the above article?
Thanks!
How do members in our organisation access the groups without knowing that the group exists and what it is called?
(Google apps for education)
thank you.. I’ve been trying to figure this out for a few days :-)
Gosh, I just had to do this again and had a hard time figuring it out even w/ my documentation! To get to this try using this URL: https://admin.google.com/YOURDOMAINHERE.com/AdminHome#GroupList:
Thank you Shannon. You’re awesome. :-)
Thanks Vinay! I’m so glad the info was helpful for you.
You’re welcome Mario!
Great article…..thank you!
Thanks you for a very clear explanation, I was going mad trying to get this done!
but this only works with the internal domain not an outside domain…. for example I setup an account for namecheap… I want my senior devs to have access to it… it will reject it because its not part of the original domain.
Just tried it and it works fine across multiple domain names.
I just wanted to confirm something of this article. If I have a small robotics team with students, parents, alumni, sponsors, and mentors. Most all of them will have outside domains (ie their work, their personal emails that may or may not be gmail). I can set up a distribution list of Mentors@ozram1922 or another list of students@ozram1922 etc and the one email will go to all? If so, that is exactly what I want to have for the team I mentor. I’d appreciate someone knowledgeable confirming this or telling me I am wrong. Thanks !!!!
Thanks, very helpful. Hope this distribution list doesn’t count as multiple email and consumes MailApp email quota….
Nice, but sadly outdated and no longer accurate…
Well, it was written in 2013 :) I should give it another go though…
Hey @larsvonpanzerbjrn:disqus I just went through and updated the article.. let me know if you see any issues, but should include all the latest changes.
Hi @disqus_YWdtKRJHID:disqus sorry about the delay in responding, but the short answer is yes. I hope you did finally try it.
Hi @ianternet:disqus hope you figured it out, but I think you need to set it to be “public” in order for it to work with outside domains.
Is it still correct that when replying to the group with a simple Reply, it will only send to the sender and not to the distribution list email address. Essentially the Reply To address cannot be defined as the group email address.
Umm, that’s a good question. If your reply includes the distribution email then it’ll go to the entire distro, regardless if it’s simple or complex. It’d be best to send it directly to the user if you don’t want it to go to the entire group.
Hi Tony and all geek, I am a newbie managing in our google domain. However, we have an existing Distribution list and my colleague asked me on how to remove or add users to a specific Distribution list? so I wen to “Groups” i can manage to create new DL I can add or remove users. However, I can’t see the existing Distribution List. PS. I have admin rights. Any guide and help is much appreciated. Thanks a lot.
Hi Tony, Thanks for the article! There no longer seems to be a checkbox for “Allow anyone on the internet to post messages”. I talked to google support, and they said you could only do it through the very cumbersome “Groups for Business”. Any chance you know a way to get a new public distribution lists working without Groups for Business?
https://uploads.disquscdn.com/images/f79540577f0578fd456a4b49b2261c01818feb57b58ca9d0aea16d9431602d78.png